Header
At the very top of your screen is either the Trisk logo or your company's logo (left), a left-oriented chevron icon on one side, and search, Comments, Discussions, and Notes (the grey bubble icon), Trish AI Assistant, and the user avatar (if provided) or initials on the far right.
Think of the Header as the dashboard of your car — your company logo (or the Trisk logo if you haven't uploaded yours yet) is the big shiny brand emblem on your steering wheel. The left-orientated Chevron Icon would be more like your air vent control, allowing you to open or close the airflow the same way you can compress and uncompress the Global Menu when you need more or less information on your screen.
To the far right of the Header, we have the search icon, which is like your GPS, allowing you to search for, find, and go to any feature or function you need. The Comments, Discussions, and Notes button represented by the Chat Icon works like your notification light, keeping you updated on anything that happens to your car or, in this case, the conversations your employees are having.
The AI Assistant Trish is your ever-friendly guide should you get lost “driving” or, in this case, navigating through the software. Lastly, the User Avatar is your driver ID.
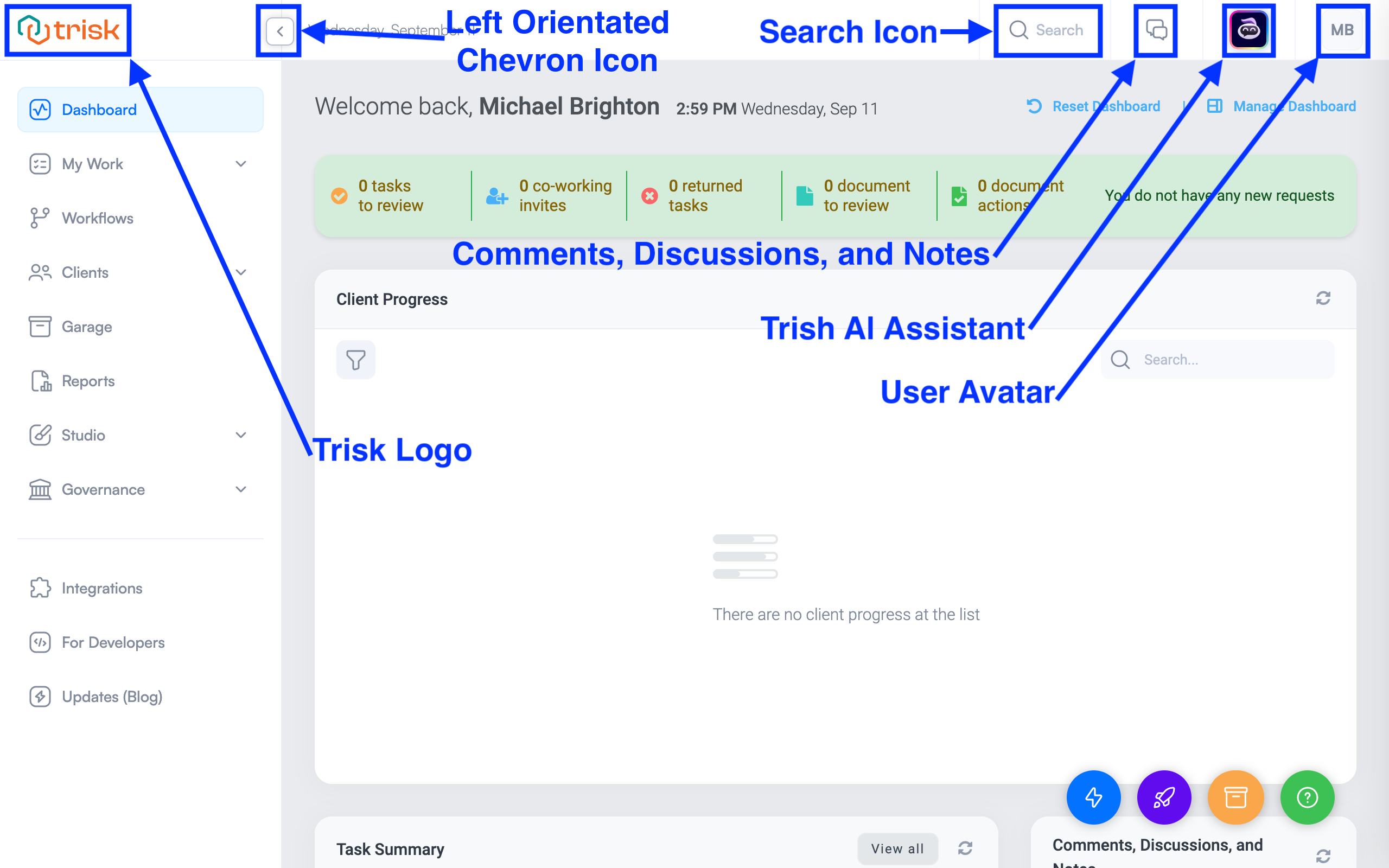
- Left-oriented chevron icon: In the image below, we have an Uncompressed Global Menu. Click on the Left Orientated Chevron Icon to compress the menu, display icons only (descriptions are shown by hover), and make your main screen bigger.
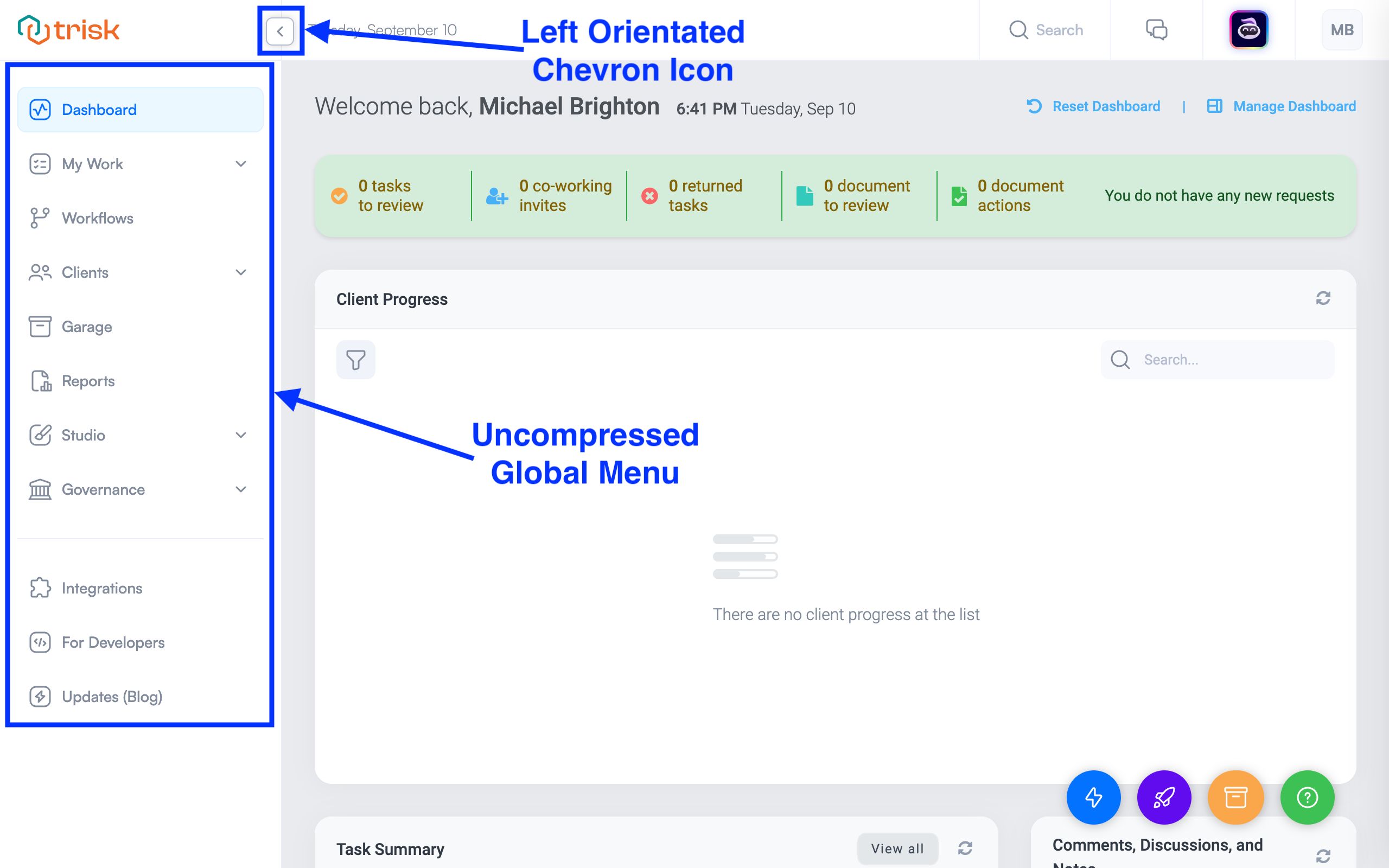
This is what a compressed Global Menu looks like.
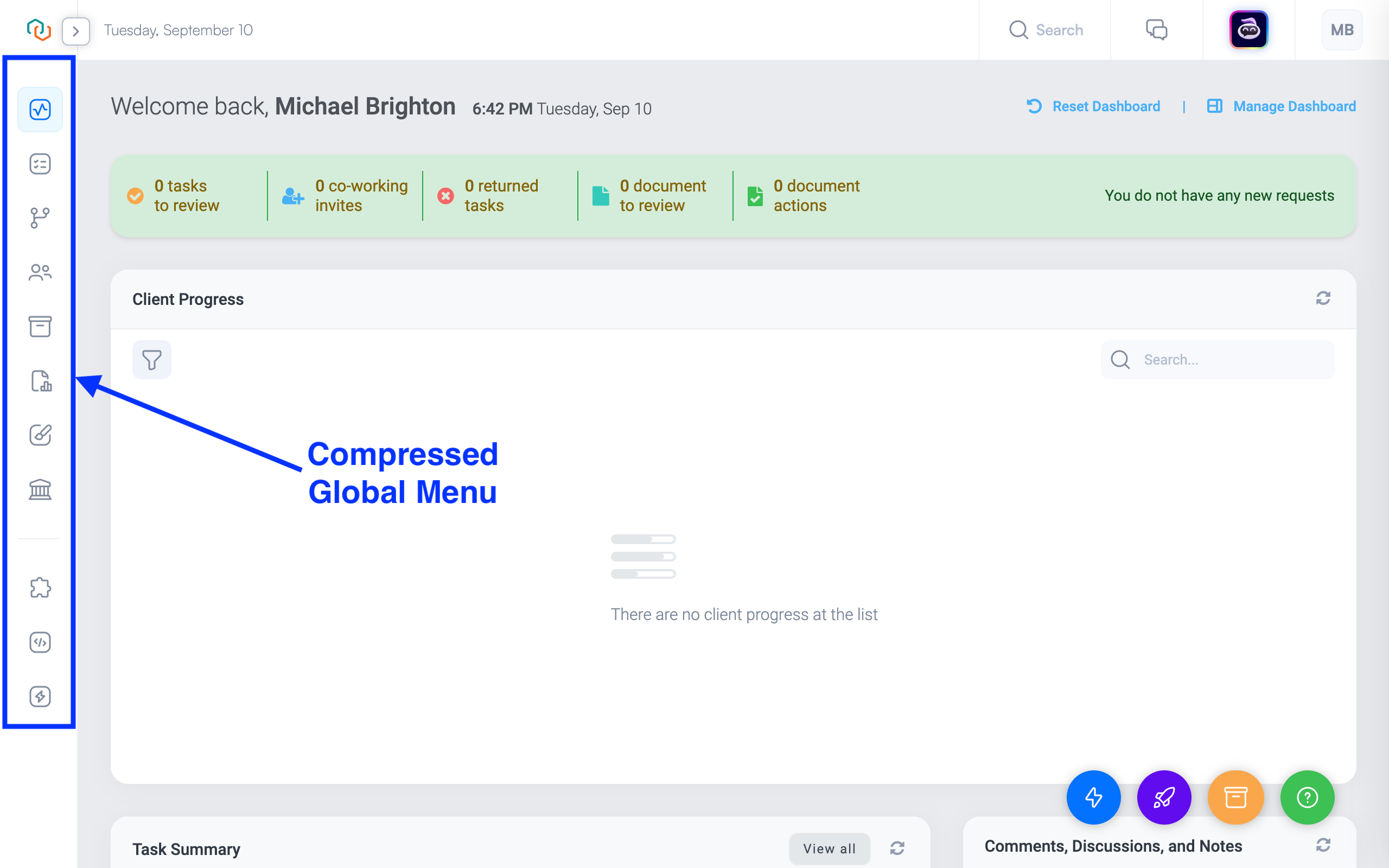
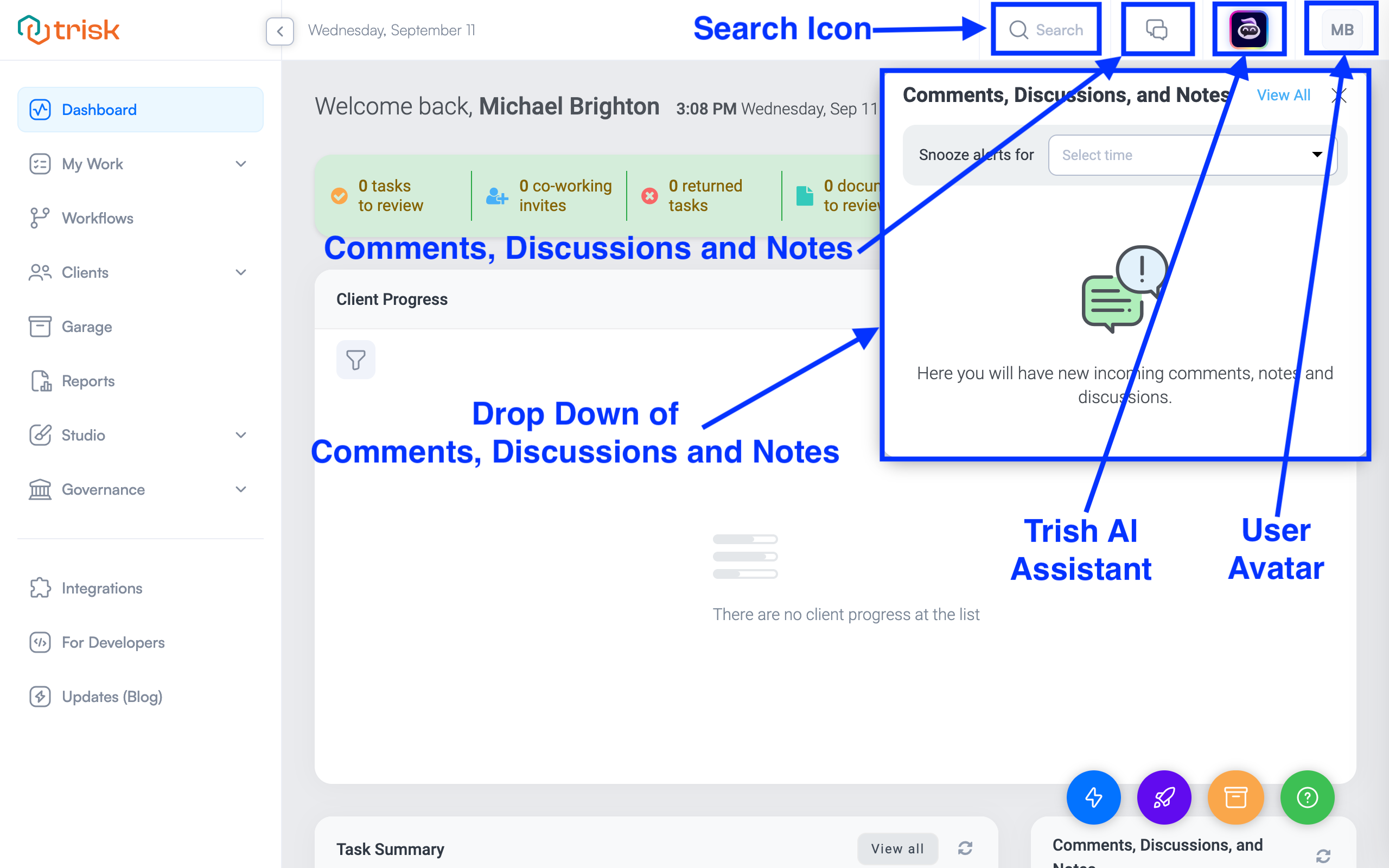
- Search: This is a global keyword search function. This action searches your entire Trisk instance for the keyword. More refined keyword search functions exist elsewhere in the platform.
- Comments, Discussions, and Notes: Whenever a client adds a Note, Comment, or starts a Discussion within a task, you'll receive an instant notification. While it's not a chat or messaging feature, each alert includes a hyperlink to the source, allowing you to quickly assess whether action is needed. If you want to see everything in one place, click the "View All" link to access the Comments, Discussions, and Notes page. You also have the option to snooze or turn off these alerts at any time.
- Trish AI Assistant: Your personal helpful AI Assistant can create forms and workflows, generate reports, and answer everything regarding Trisk.
- User avatar (if provided) or initials: Clicking on it reveals a dropdown with the current user(s) logged into the
system and some actions you can take:
- Profile: Go to your own profile page, where you can change information about yourself, change your avatar and password, and manage notifications.
- 2-factor authentication: This page allows you to set up multi-factor authentication to increase your account security.
- Logout button.