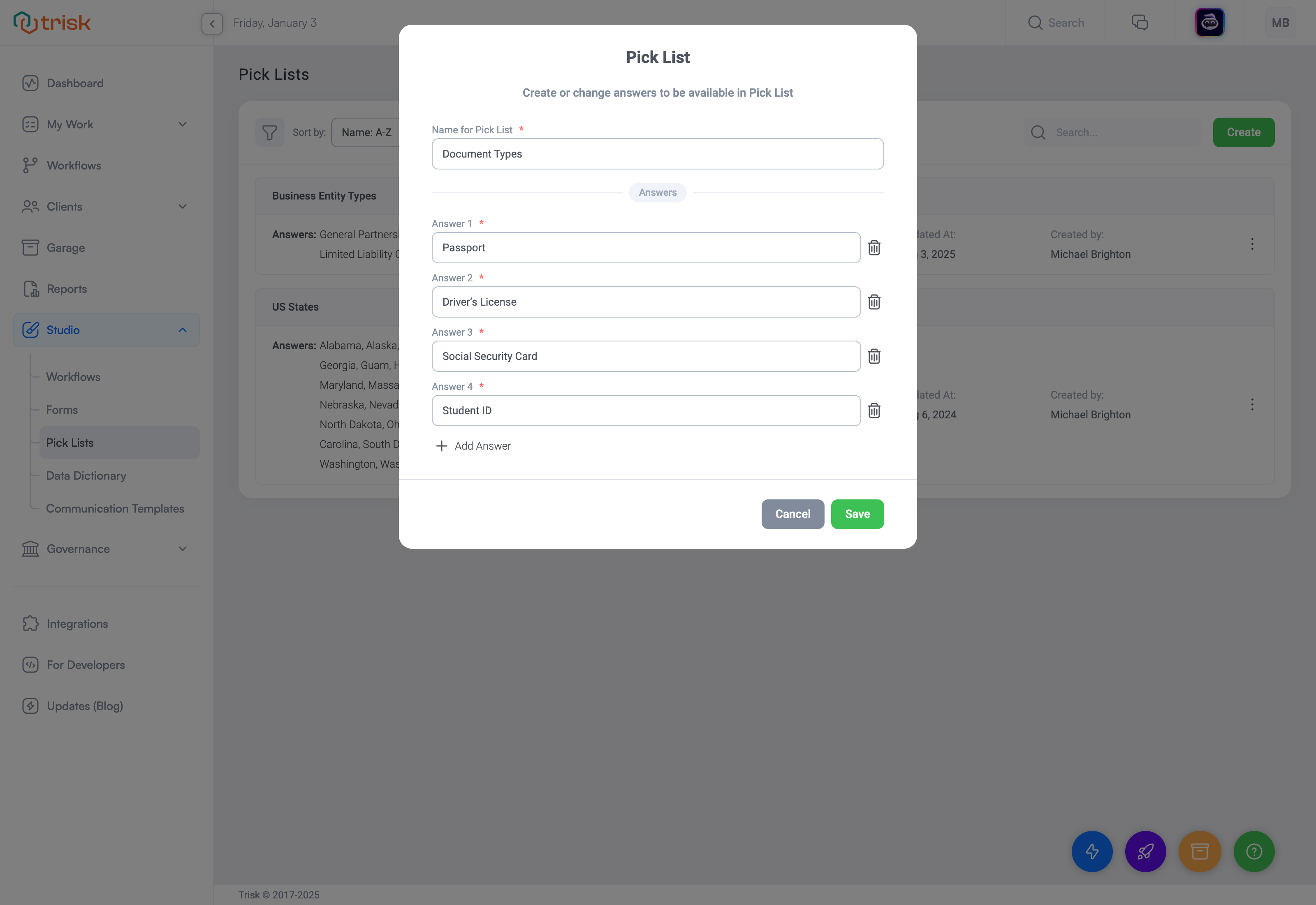Pick Lists
Pick Lists in Trisk are powerful tools that provide predefined options to standardize and streamline answer selection. These lists ensure consistent input across forms, tables, and workflows while saving time and minimizing errors.
Think of a Pick List as creating a set of ready-to-choose answers with specific options. You can use Pick Lists in:
- Forms: Pre-fill answers in the Select, Radio, and Checkbox fields.
- Tables: Populate Select cells with valid options.
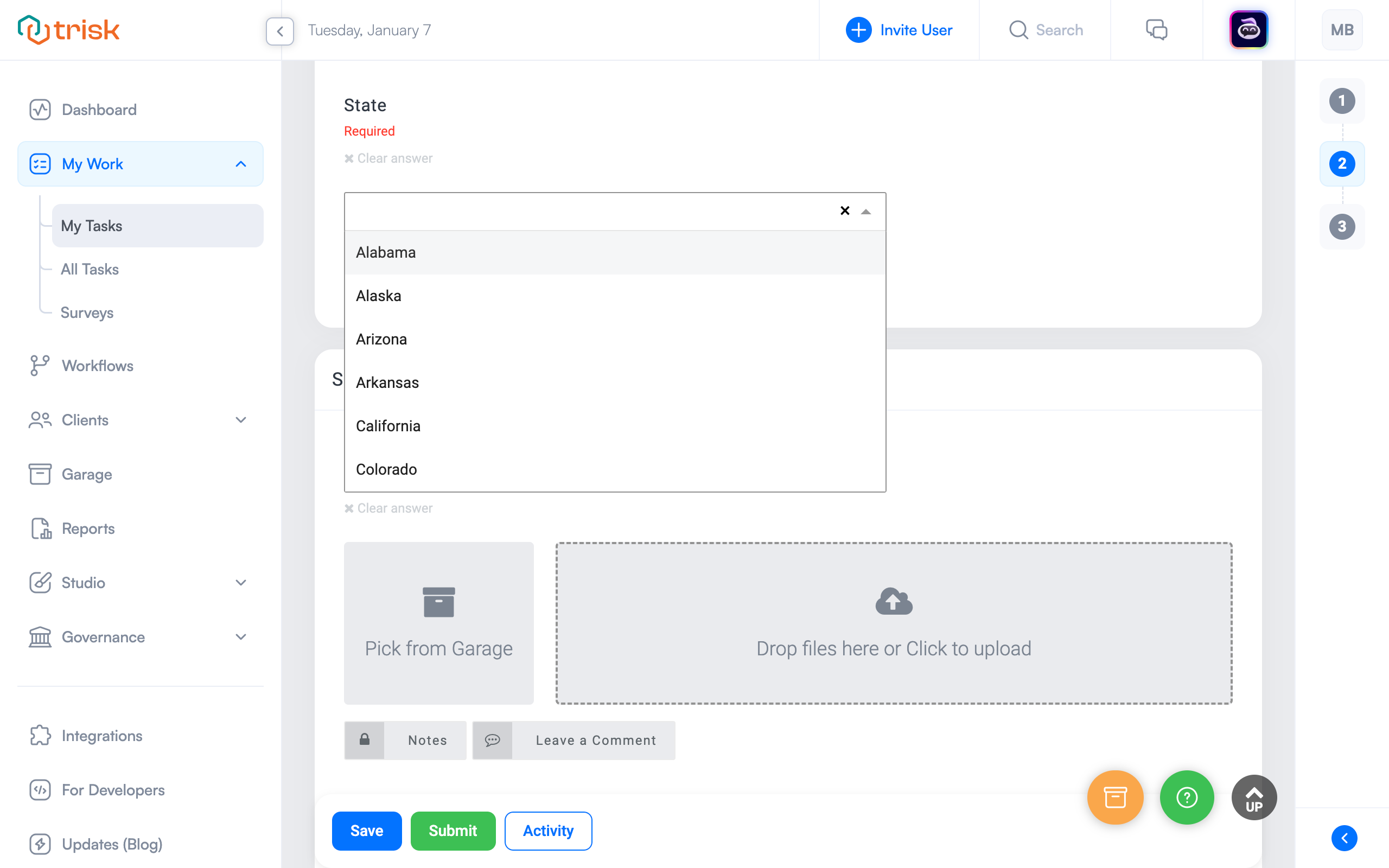
Pick Lists Benefits
Pick Lists bring significant advantages to your workflows:
- Standardization: Ensure consistent data input across forms, tasks, and tables.
- Time-Saving: Reuse predefined lists to reduce repetitive manual input.
- Error Reduction: Restrict inputs to predefined answers, minimizing errors.
- Ease of Use: Simplify the selection process for users with ready-to-choose options.
- Data Validation: Maintain data integrity by enforcing acceptable input values.
Whether you’re a financial analyst performing due diligence or a manufacturer specifying orders with suppliers, Pick Lists ensures all necessary answers are integrated into your workflow. This saves time and ensures you don’t miss any important details.
Accessing Pick Lists
To create and manage Pick Lists:
- Navigate to Studio in the Global Menu.
- Select the Pick Lists sub-section.
Here, you’ll see all your company’s predefined Pick Lists
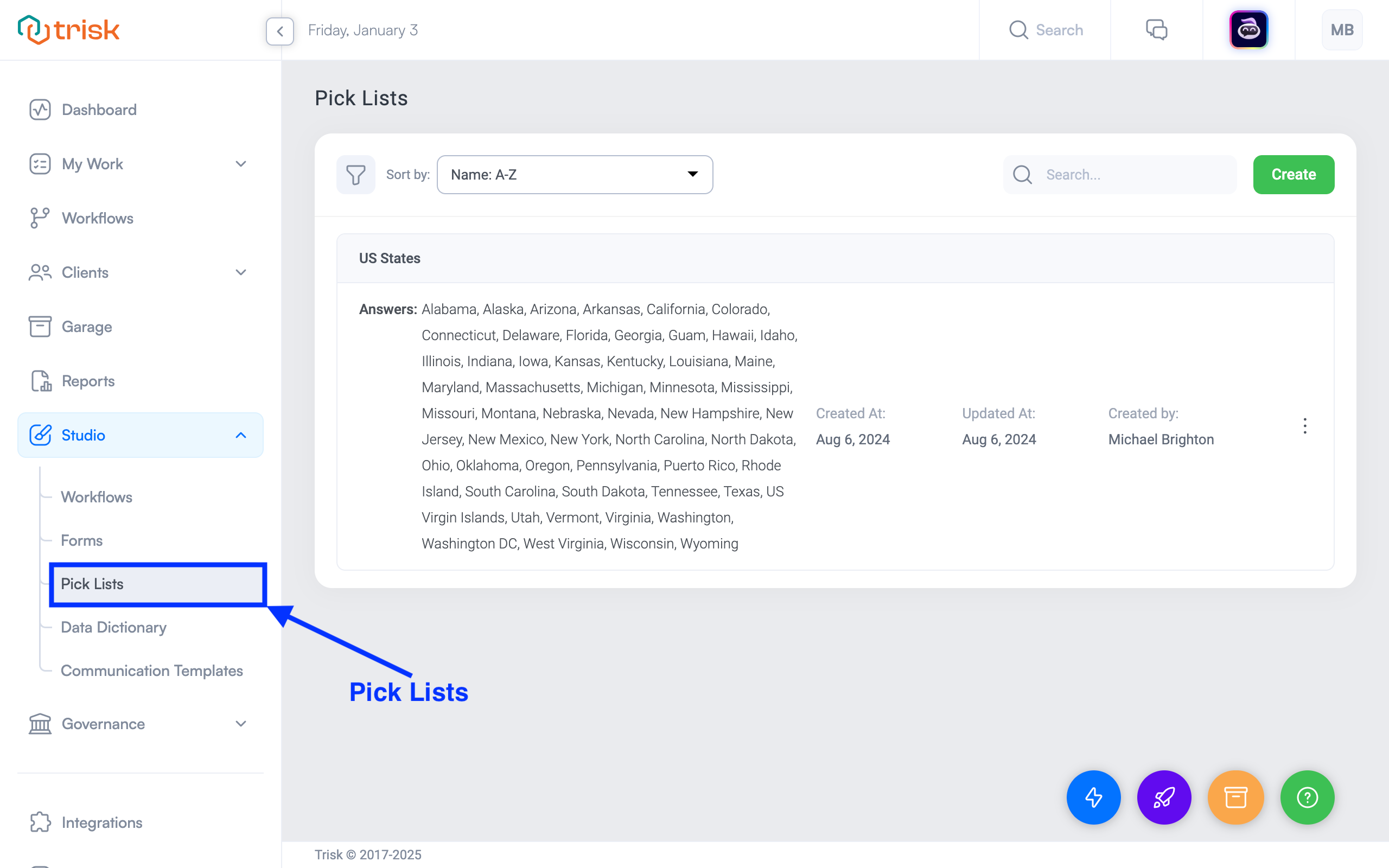
If you’re a new user, the page will include just one default Pick List, "US States," preloaded with all US states to save you the time and effort of creating it manually.
For each Pick List, the following details are displayed:
- Name: The title of the Pick List.
- Answers: The list of predefined options available in the Pick List.
- Created At: The date when the Pick List was created.
- Updated At: The date when the Pick List was last modified.
- Created By: The name of the user who created the Pick List.
Note: Access to view, create, edit, or delete Pick Lists is permission-based, ensuring only authorized users can manage them.
Creating a Pick List
Click on the green “Create” button from the Pick List screen to create a new Pick List.
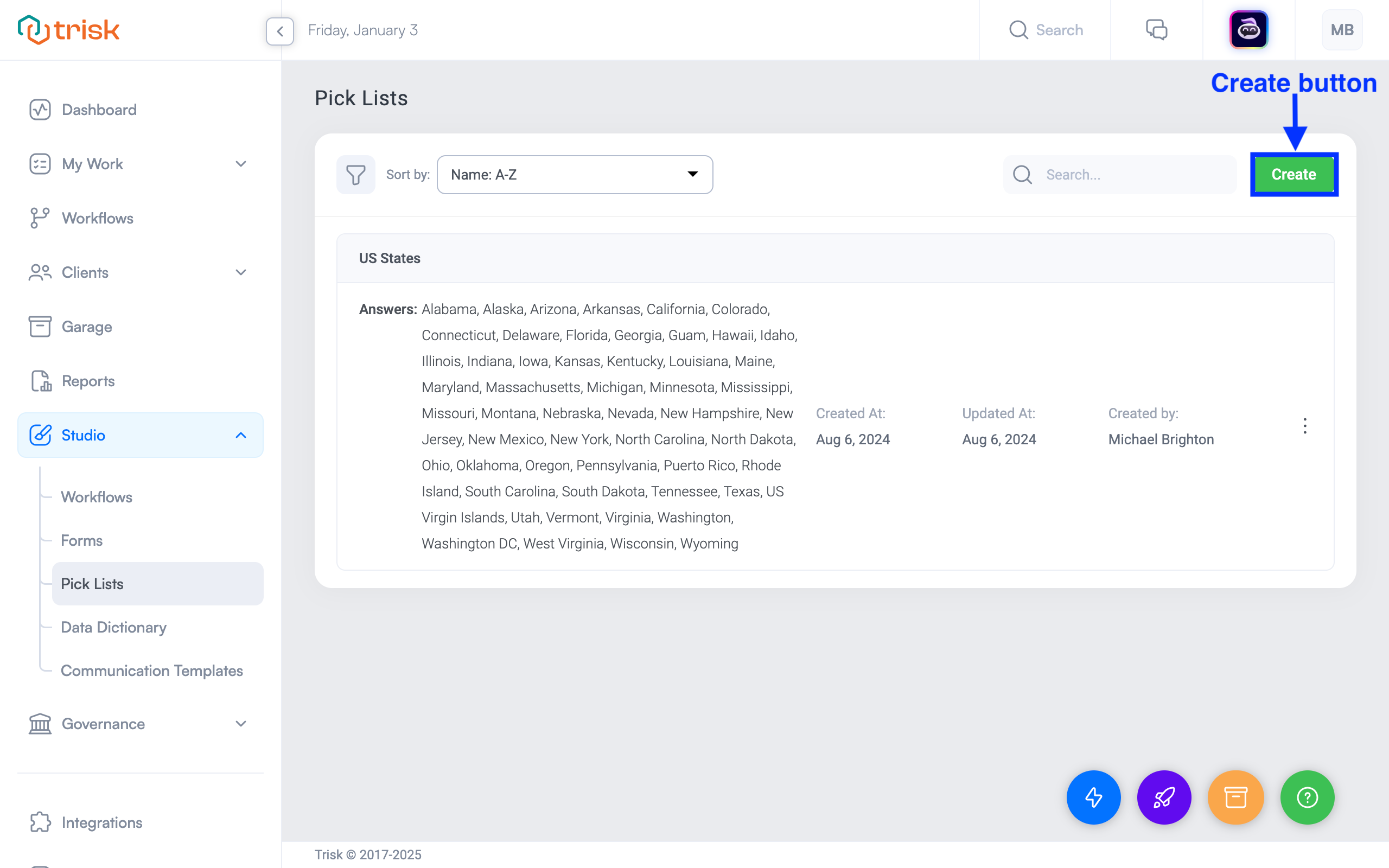
When you click Create, a Pick List pop-up window will appear. Follow these steps to build your list:
- Name Your Pick List: Enter a descriptive name to identify the list.
Tip: Use standardized names that reflect the list purpose (e.g., "US States," "Product Colors," or "Document Types") this will help your team members quickly identify and reuse the right Pick Lists. - Add Answers:
- Use the provided answer fields to input your options.
- To add additional answer fields, click the "Add Answer" button (indicated by a plus icon).
- Save the List: Once complete, click the green "Save" button to save your Pick List.
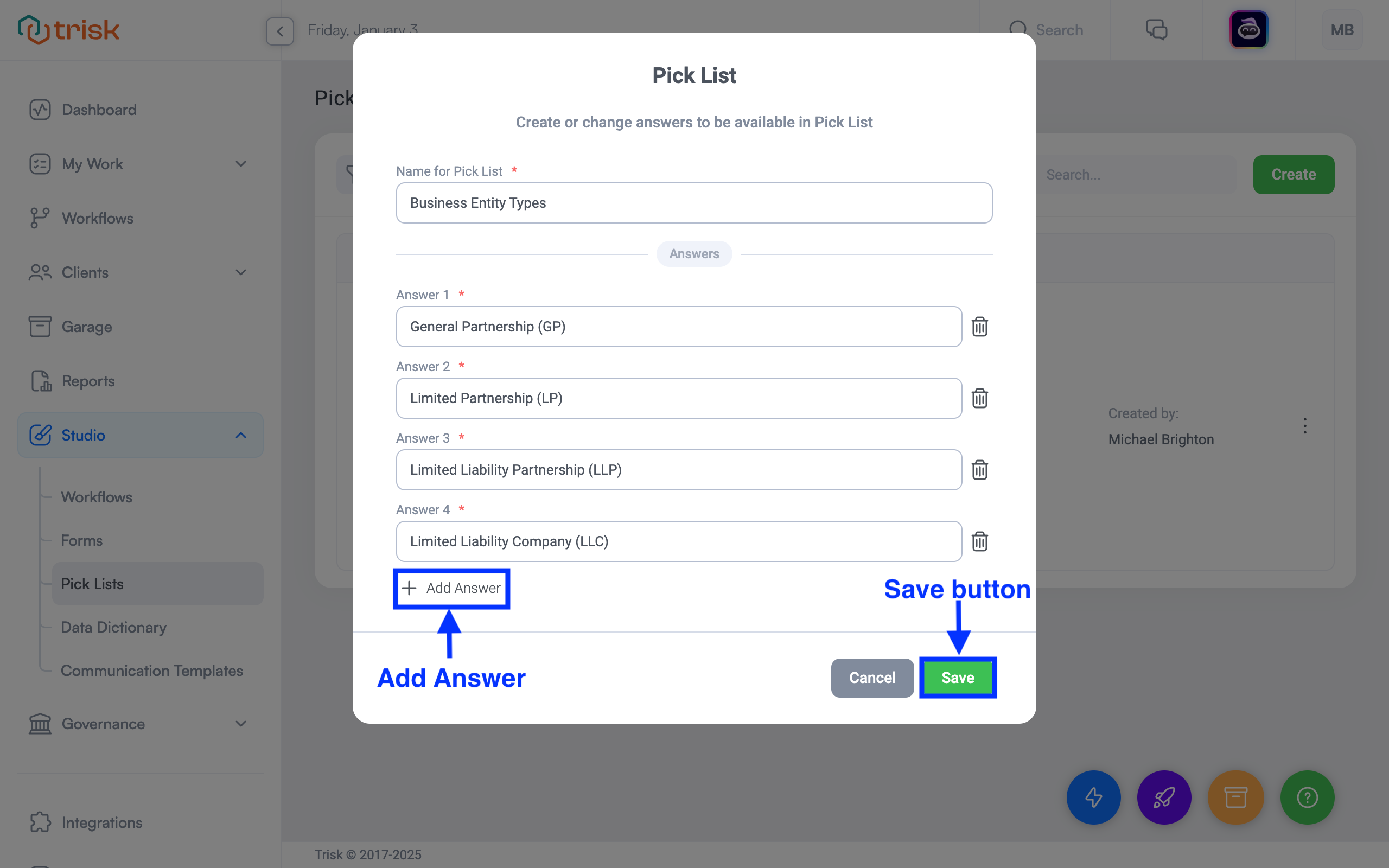
- Locate the Pick List:
- Your new Pick List will now appear under Studio sub-menu on the Pick Lists page. It will also be available for use in the Form Builder and Tables.
Using your Predefined Pick Lists
Once created, Pick Lists can be reused in different parts of Trisk:
- Form Builder
- When adding a Select, Radio, or Checkbox field:
- Open the field settings.
- Use the Pre-fill from the Pick List dropdown to select an existing Pick List.
- Alternatively, manually add options for one-time use.
- When adding a Select, Radio, or Checkbox field:
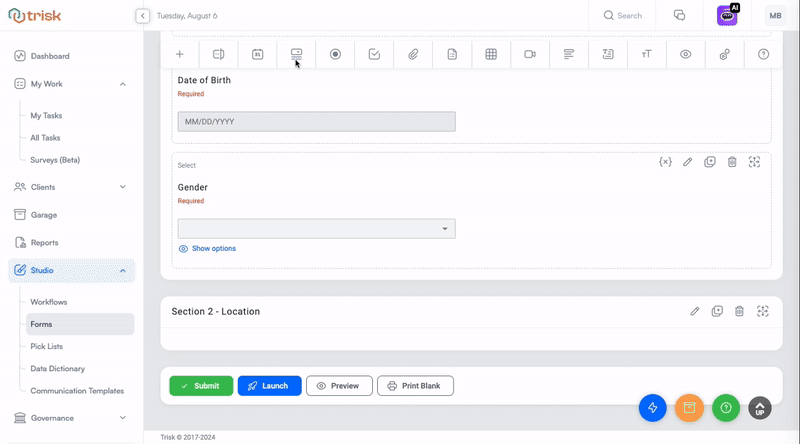
Adding a predefined Pick List in Form Builder
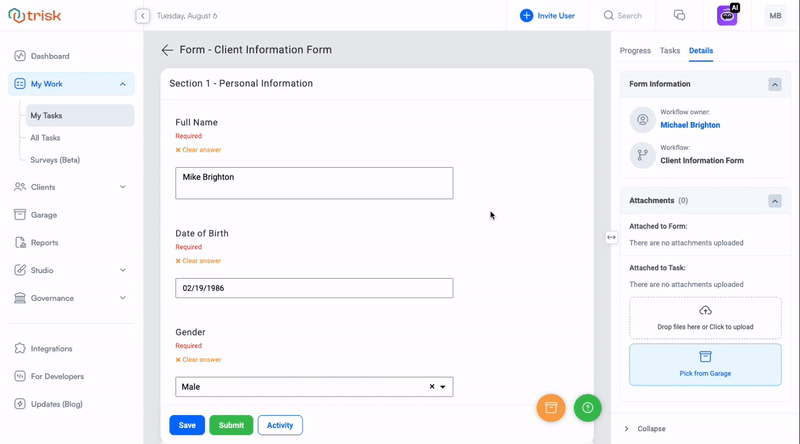
Look of a predefined Pick List in the “Select” field for the recipient.
- Tables
- To add a Select dropdown to a table cell:
- Right-click on the desired cell.
- Select Formatting > Select.
- A configuration window will appear:
- Use the Pre-fill from the Pick List dropdown to choose an existing Pick List.
- Alternatively, add options manually for one-time use.
- Click Apply to save changes.
- To add a Select dropdown to a table cell:
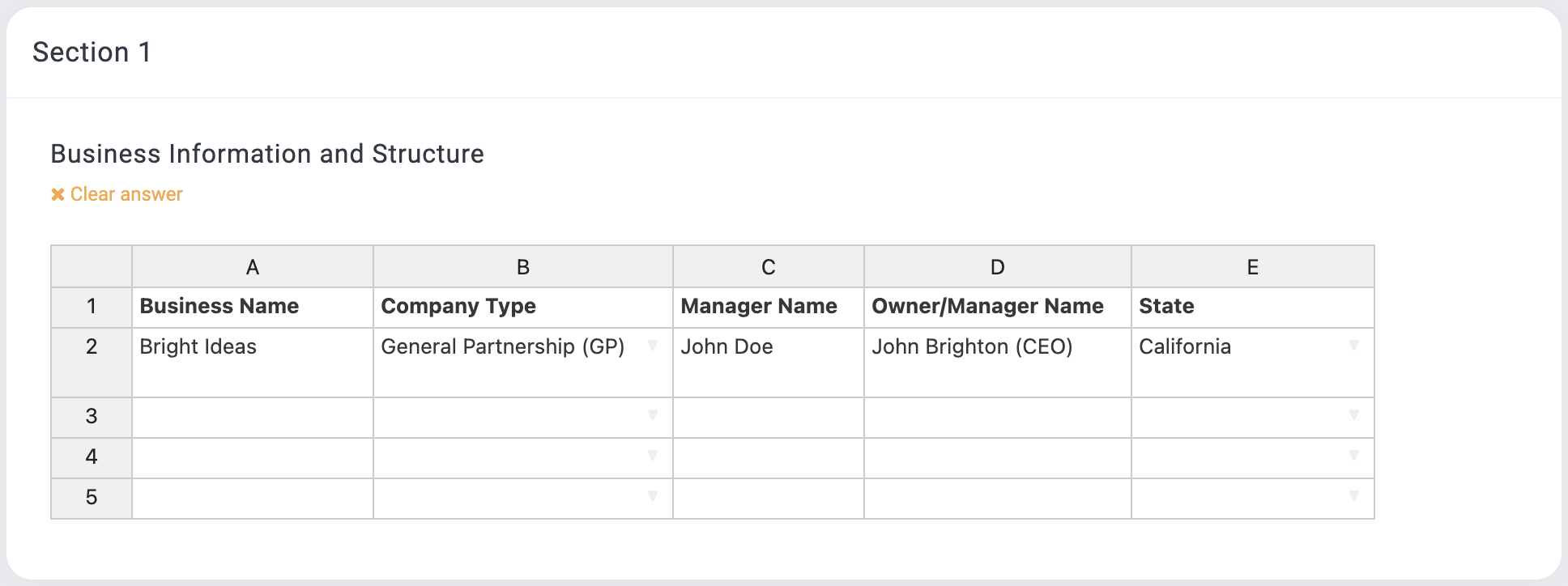
On-the-Fly Pick Lists
While predefined Pick Lists are ideal for consistency and reuse, you can also create options on the fly directly in the Form Builder or Tables when needed for one-time usage. However, these options will not be saved to Studio's Pick Lists page.
Use Case Ideas
Here are a few examples of where Pick Lists can be particularly useful:
- Product Specifications: Provide standardized options like "Color," "Size," or "Material" in manufacturing workflows.
- Document Types: List required documents for compliance or onboarding (e.g., "Passport," "Driver’s License," "Tax Form").
- Location-Based Forms: Use the Default US States Pick List for address form fields.
- Status Tracking: Standardize statuses like "Pending," "Approved," or "Rejected."